Step 2: Dashboard
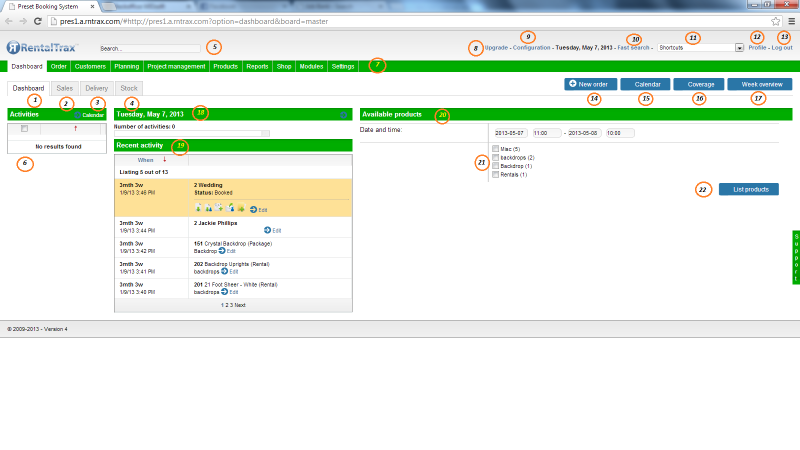
Understanding your Rental Software Dashboard
- Dashboard Tab
Use this button to return to the main dashboard screen
- Sales Tab
Use this button to select the Sales Dashboard Screen
- Delivery Tab
Use this button to select the Delivery Dashboard Screen
- Stock Tab
Use this button to select the Stock Dashboard Screen
- Search Field
Enter your search request to efficiently find items within your RentalTrax system
- Activities Column
In this column you will see any Activities that are booked within your system.
- Action Bar
Here you will find all of the dropdown lists available to setup your system, create quotes, and handle operations within your RentalTrax System
- Upgrade Link
Use this link to add any features to your RentalTrax system. Depending on the level that you signed up for, you may need to use this link to increase your order limit, users and more
- Configuration Link
Here you can change some of the core settings of your system, which include Country, Timezone, Language and Currency
- Fast Search
This feature allows you to search and find Orders, Customers, Projects, Tasks and Products within your system at an incredibly efficient rate
- Shortcuts
This drop down menu provides you with shortcut key strokes to help speed up the process of working within the system
- Profile Link
Here you can edit your Username, Password, E-Mail address and Telephone number. By creating your own username and password, you can make it more memorable than the computer generated one you received from us.
- Log Out Link
Use this link to log out of your system. The system will also time out if inactive for a prolonged period of time.
- New Order Shortcut Button
This button provides quick access to your order sheets and will prompt a pop up window selection screen for your order types.
- Calendar Button
Clicking this button will send you to your full page calendar view. Depending on your settings, you will be able to view your orders, quotes, etc. within your RentalTrax calendar
- Coverage Button
This button is used to provide a snap shot of your product’s availability in a 15 day calendar format. The products will be color coded based on their availability on certain dates
- Week Overview
This button provides access to your weekly overview of activities within the RentalTrax system. You can use this to plan out your week, and have the option to look forward in time to future activities.
- Todays Date – Activity Column
Any activities that are expected to occur (orders, tasks, etc.) will be listed under the date
- Recent Activity Column
Any changes made to the system will be listed reverse chronologically here. You can always check back on any changes made to customers, orders, products and more by clicking through the recent activities
- Available Products
Use this section to provide your clients with available product information. You can sort this based on categories (see 21) and get a quick snapshot of what products are available
- Categories
Here are listed the categories that you have created within your RentalTrax system. Click the
- List Products
Click this button to activate your search for available products.
